Read settings from flight controller
To read settings from the flight controller, select the DOWN arrow icon on the application title bar.
This will refresh the screen with the new settings read from the flight controller.

Write settings to flight controller
To write settings to the flight controller, select the UP arrow icon on the application title bar.
This will prompt you to check if you are sure to write the new settings, select “Yes" to write the new settings.

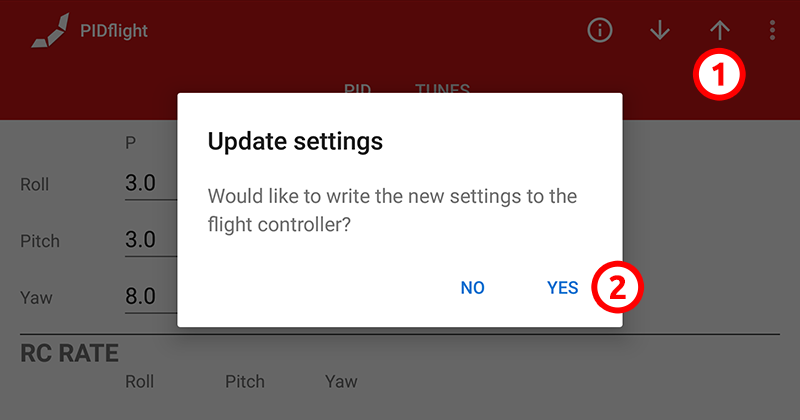
How to purchase PIDflight premium
- Open the PIDflight app, select the yellow shopping cart icon in the bottom right corner of the main app screen.
- Select the ‘Continue’ button to proceed through the checkout process to complete the purchase.
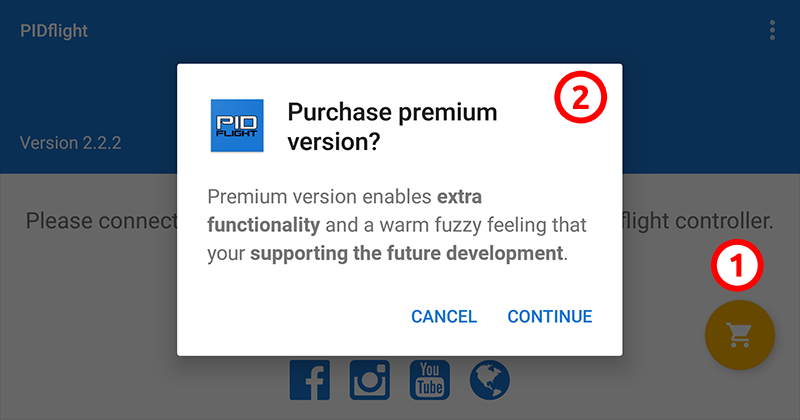
Tunes
Tunes is a premium feature to store as many different tunes on your Android device, think of it as having an unlimited number of rate profiles for the settings available in the “PID" and “Rates" tab.
This can be useful for when your experimenting with different PIDs or rates, or simply wanting to track a number of tunes based on different setup combinations (e.g. with and without a HD camera, high or low rates based on racing or freestyle, etc).
Save a tune
To save a tune to your Android device of your current settings in the “PID" and “Rates" tabs, navigate to the “Tunes" tab and select the save icon (bottom right).
This will prompt you to enter a description for your new tune.
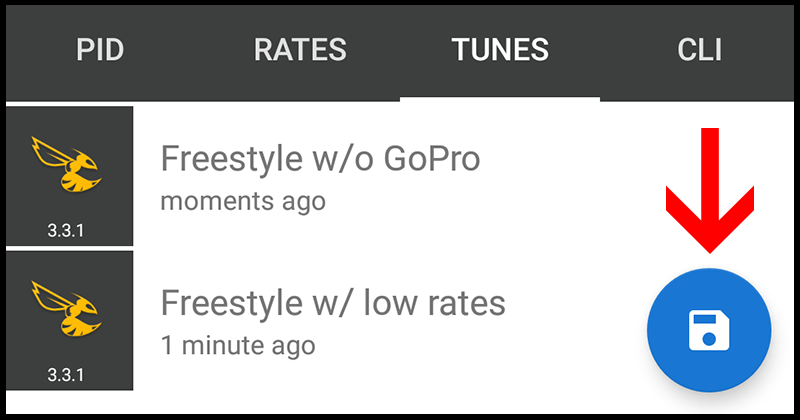
Apply a tune
To apply a tune from your Android device to overwrite your current settings in the “PID" and “Rates" tabs, navigate to the “Tunes" tab and select the tune you wish to apply. This will display a popup menu, select the “Apply" option. Review the changes applied in the “PID" and “Rates" tab, if your happy with them, select the UP arrow to write the new settings to the flight controller.
TIP: When you apply a tune it does NOT automatically write it to the flight controller, this must be done manually using the UP arrow from the application title bar.
Remove a tune
To remove a tune from your Android device, navigate to the “Tunes" tab and select the tune you wish to remove. This will display a popup menu, select the “Remove" option.
CLI
CLI is a premium feature that provides access to the command line interface for Betaflight, Cleanflight, ButterFlight and RaceFlight One.
Enter CLI mode
To enter CLI mode, follow these steps:
- Connect to the flight controller, navigate to the ‘CLI‘ tab, select the ‘Enter CLI mode‘ button.
- The CLI mode will be activated. You can proceed to type CLI commands in the bottom text field with the hint ‘Type command here’.
TIP: Press the ‘Exit’ button or type ‘exit’ to exit the CLI mode. The app will prompt you to ‘Save & Exit’ or ‘Exit’. The ‘Save & Exit’ option will issue the ‘save’ command to save your changes before exiting.
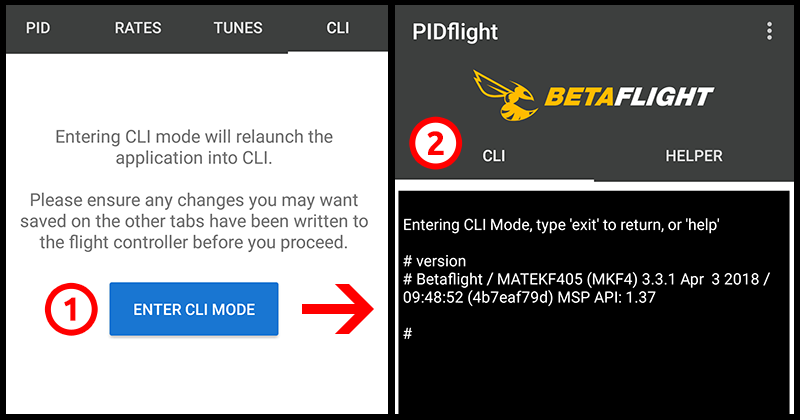
CLI Helper
The CLI Helper tool provides an easy and quick way to access CLI settings (i.e. “set" commands) and adjust them with ease. Please note this tool is only available for Betaflight, Cleanflight and ButterFlight.
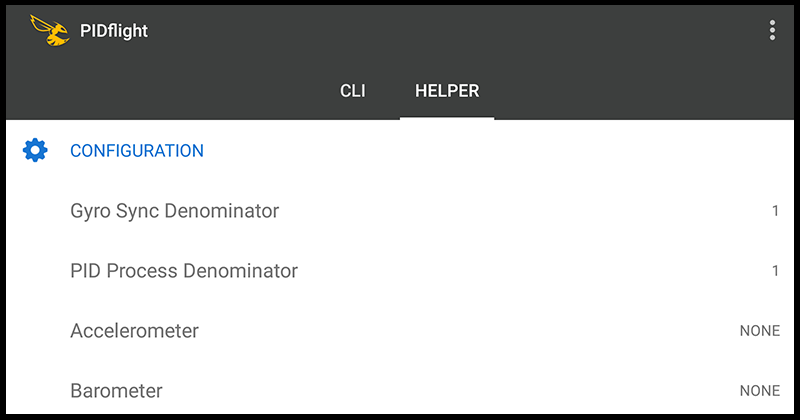
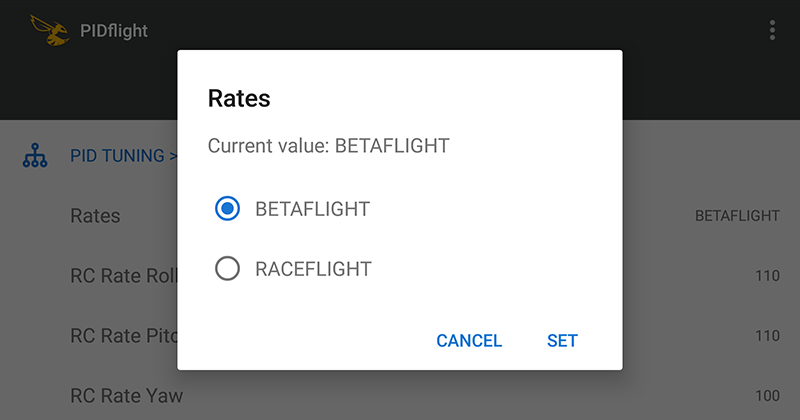
Report an issue
Please take the following steps before reporting an issue:
- Ensure you have the latest version of PIDflight installed.
- Check you have the USB OTG cable connected correctly, host end (typically denoted by the USB symbol) should be connected to the Android device USB port, the other end should connect to your flight controller.
Once you have confirmed the above points, proceed to the diagnostic stage. As of PIDflight version 2.2.3, a new diagnostic interface was added to the app to assist with troubleshooting issues. To use the new diagnostics interface, please follow these steps:
- Navigate to the ‘Settings’ screen from the app title bar.
- Ensure ‘Enable debug log’ is checked for this purpose.
- Navigate back to the main screen of the app.
- Connect your USB OTG cable to your Android device and your flight controller, follow any requests for USB permissions if prompted.
- Wait at least 5-10 seconds on this screen.
- Navigate back to the ‘Settings’ screen, click the ‘Launch diagnostics’ item.
- Click the ‘Send’ button on the bottom of the ‘Diagnostics’ screen to dispatch your diagnostic report to PIDflight (app@pidflight.com).
Feedback and suggestions
Please feel free to email app@pidflight.com to provide your feedback or suggestion.